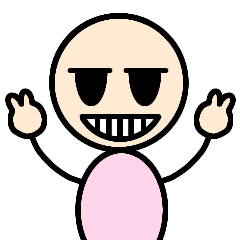
筆者
初めましてぼぶです。
本記事では、Quiz And Survey Masterの使い方について解説していきます。
はじめに
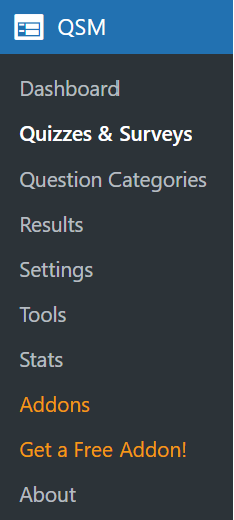
まず、WordPressの管理画面にある「QSM」をクリックし、その中にある「Quizzes & Surveys」をクリックします。
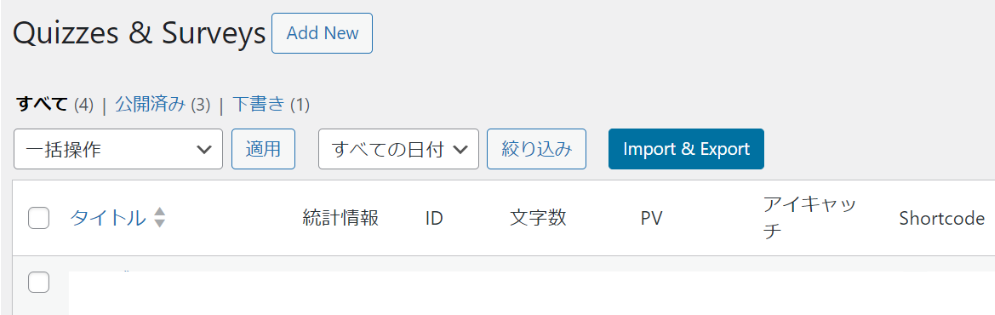
次に、Quizzes & Surveysページの左上にある「Add New」をクリックします。

また、このページにある「モニターに目」のアイコンをクリックすることで、Shortcode(ショートコード)を確認できます。
クイズの土台作成
1.Select Theme
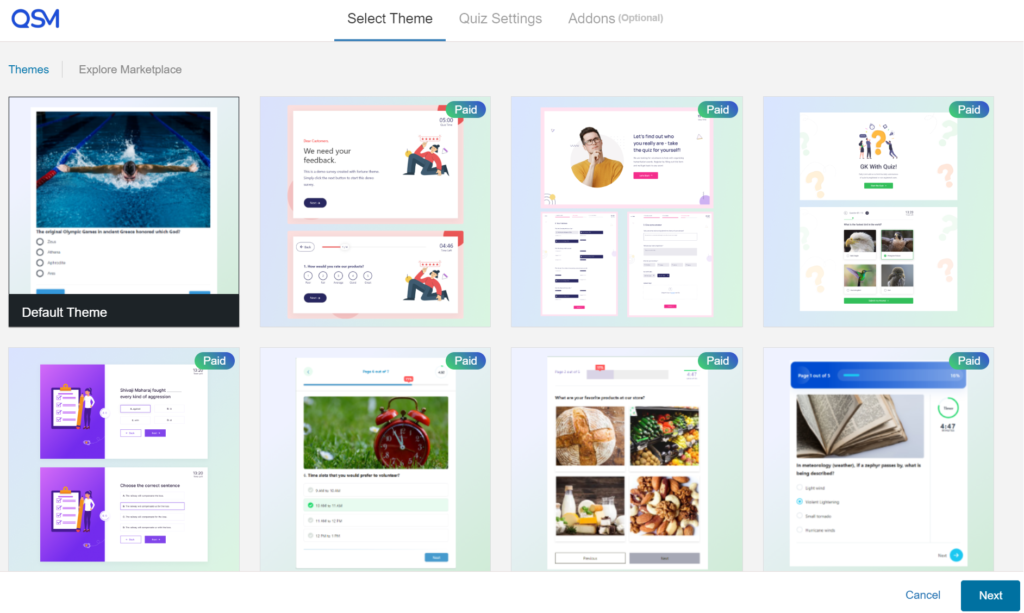
まず、Select Themeでクイズのテーマを決めます。
2.Quiz Settings
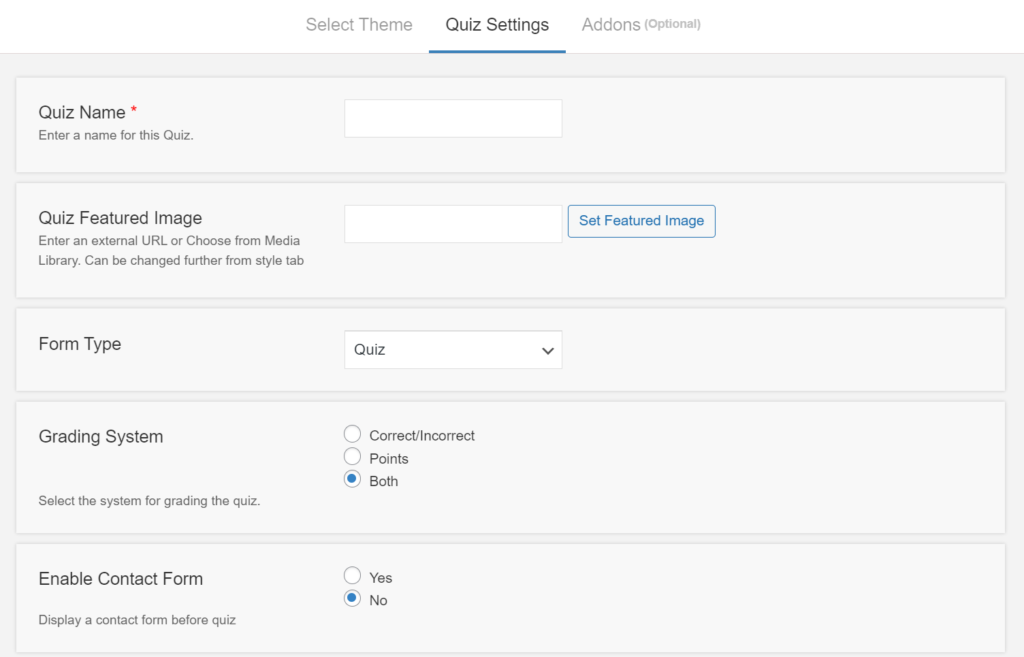
次に、Quiz Settingsでクイズの設定をします。
この設定は、後からでも変更できます。
- Quiz Name(クイズ名)
クイズの名前を入力します。 - Quiz Featured Image(クイズのアイキャッチ画像)
外部URLを入力するか、メディアライブラリから選択します。スタイルタブからさらに変更可能です。 - Form Type(フォームの種類)
フォームの種類を、Quiz、Survey、Simple formの3つから選択します。 - Grading System(採点方法)
採点方法を、Correct/Incorrect(正誤制)、Points(ポイント制)、Both(両方)の3つから選択します。 - Enable Contact Form(お問い合わせフォームを有効にする)
設定すると、クイズの前にお問い合わせフォームを表示します。
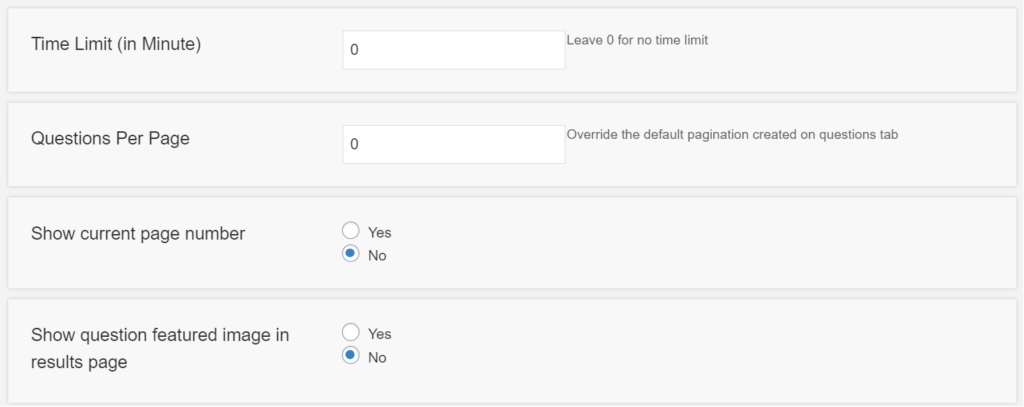
- Time Limit (in Minute)(制限時間(分単位))
時間制限を設定できます。時間制限を設定しない場合は0のままにします。 - Questions Per Page(ページごとの質問)
ページごとの質問数を設定できます。ページごとの質問数を設定しない場合は0のままにします。 - Show current page number(現在のページ番号を表示)
- Show question featured image in results page(結果ページに質問の注目画像を表示する)
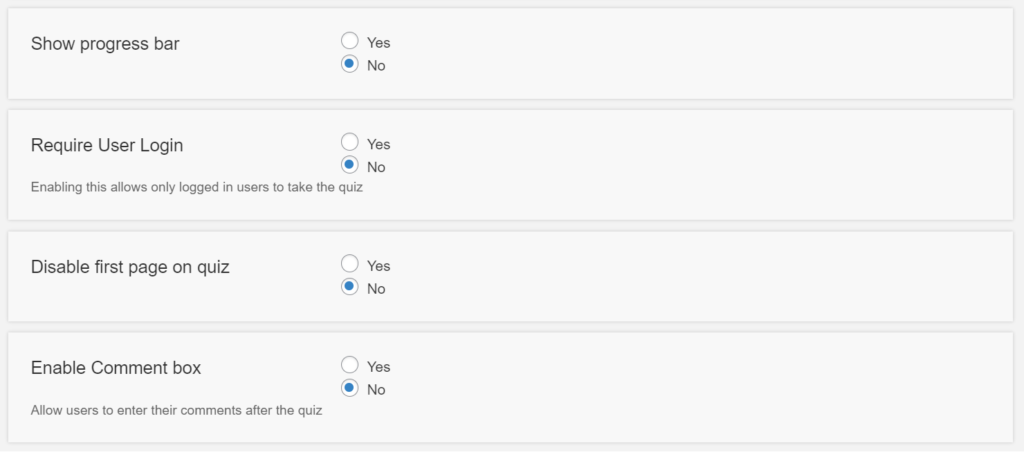
- Show progress bar(進行状況バーを表示する)
- Require User Login(ユーザーのログインを要求する)
設定すると、ログインしたユーザーのみがクイズに参加できるようになります。 - Disable first page on quiz(クイズの最初のページを無効にする)
- Enable Comment box(コメントボックスを有効にする)
設定すると、クイズ後にユーザーがコメントを入力できるようになります。
3.Addons
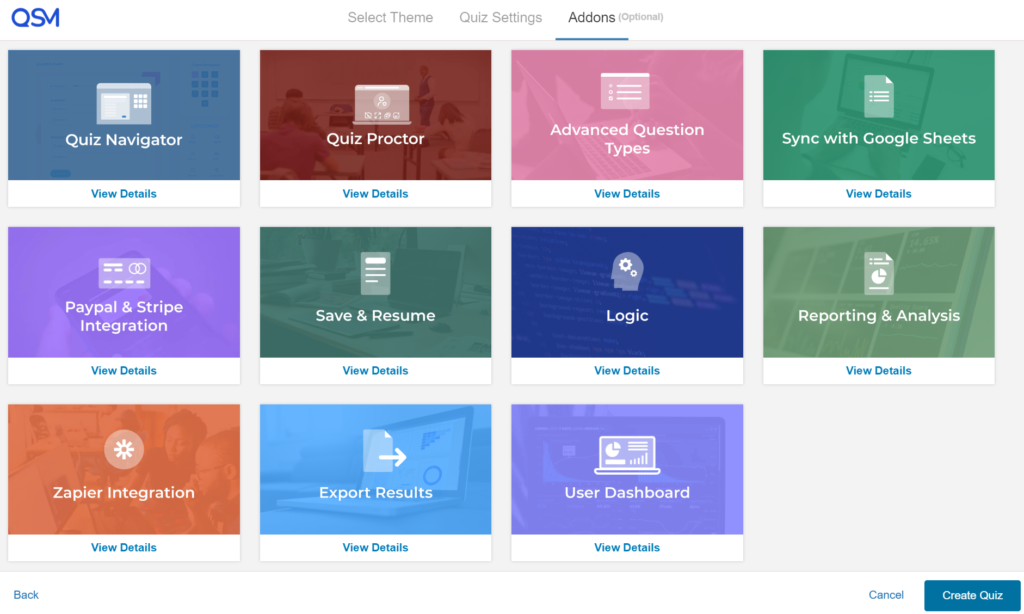
最後に、追加要素を使う場合はここから選択します。
そして、右下にある「Create Quiz」をクリックしてクイズの土台の完成です。
クイズの内容作成
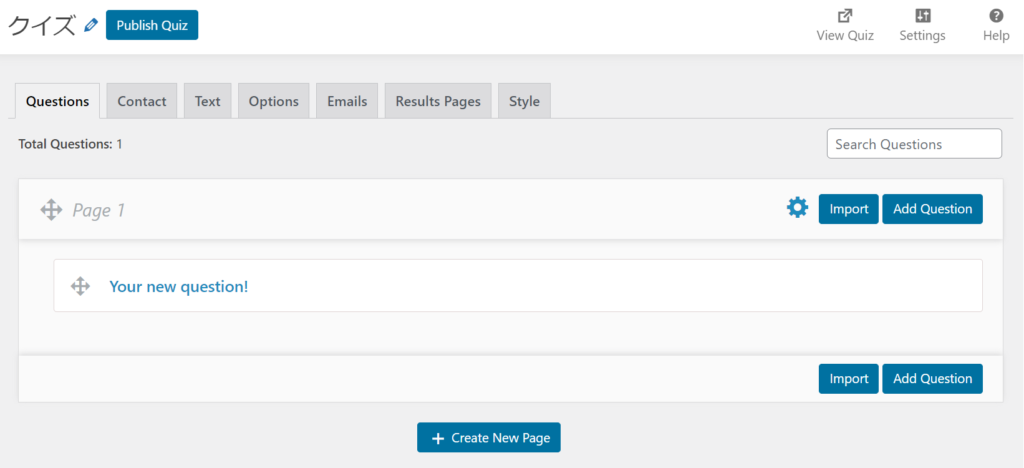
土台が完成したら、このページに行き、クイズの内容を作成していきます。
また、左上の「Publish Quiz」をクリックするとクイズを公開できます。
1.Questions(質問)

質問
- Type your question here(ここに質問を入力する)に質問文を入れます。
- Add New Answer(新しい回答を追加する)をクリックして回答欄を作ります。
補足
- Correct Answer Info(正解の情報)
回答などに関する補足説明などを入れます。 - Comment Box(コメントボックス)
コメントボックスを質問に付属させるかを選択できます。 - Hint(ヒント)
質問のヒントを入れます。
Publish
- Question Type(質問の種類)
質問の種類を選択します。 - Answers Type(回答の種類)
回答の種類を選択します。
Select Category(カテゴリーを選択する)
Featured image(アイキャッチ画像)
2.Option(オプション)
1.General
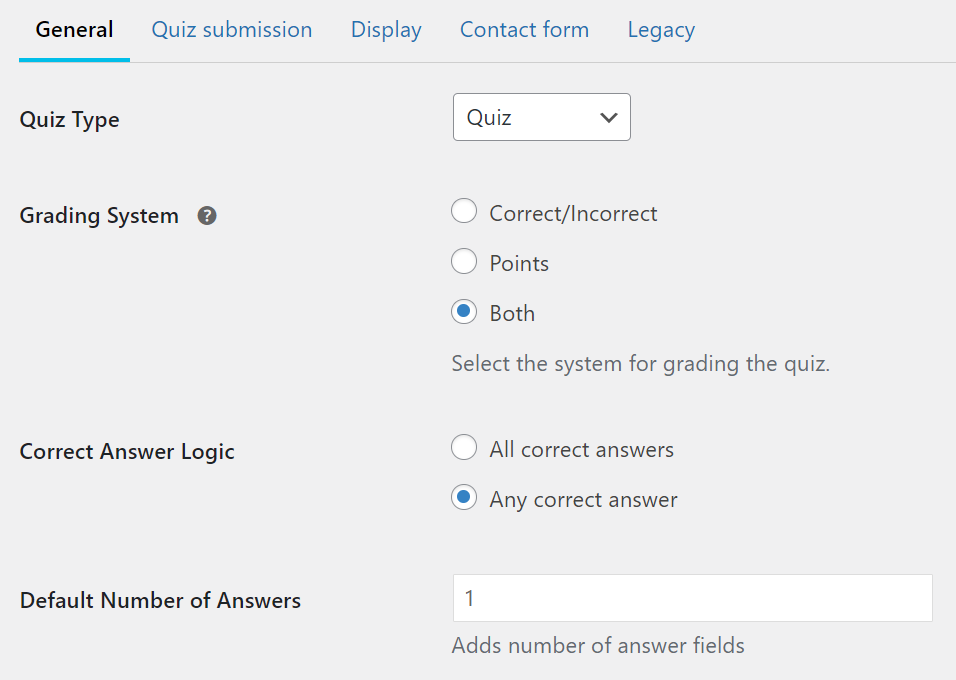
- Quiz Type(クイズの種類)
クイズの種類を、Quiz、Survey、Simple formの3つから選択します。 - Grading System(採点方法)
採点方法を、Correct/Incorrect(正誤制)、Points(ポイント制)、Both(両方)の3つから選択します。 - Correct Answer Logic(正解のロジック)
正解のロジックを、All correct answers(すべて正解)、Any correct answer(決めた答えを正解)の2つから選択します。 - Default Number of Answers(デフォルトの回答数)
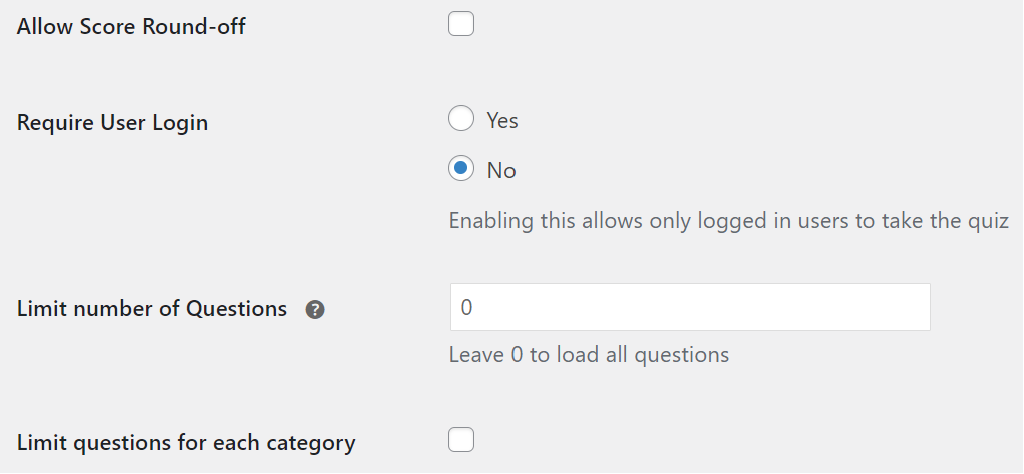
- Allow Score Round-off(スコアを四捨五入する)
- Require User Login(ユーザーのログインを要求する)
設定すると、ログインしたユーザーのみがクイズに参加できるようになります。 - Limit number of Questions(質問数の制限)
クイズに表示する質問数を設定できます。すべての質問を表示する場合は0のままにします。 - Limit questions for each category(カテゴリーごとに質問を制限)
カテゴリーを作成している場合のみ使用できます。
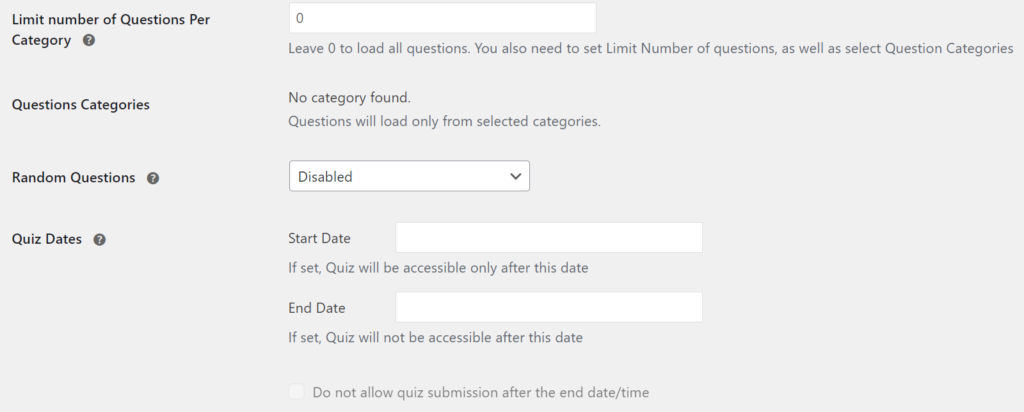
- Limit number of Questions Per Category(カテゴリーごとの質問数の制限)
カテゴリーを作成している場合のみ使用できます。すべての質問を表示する場合は0のままにします。 - Questions Categories(質問のカテゴリー)
カテゴリーを作成している場合のみ使用できます。 - Random Questions(質問をランダムにする)
質問の順番を、Random Questions(質問をランダムにする)、Random Questions And Answers(質問をランダムにし、各質問の回答欄もランダムにする)、Random Answers(各質問の回答欄をランダムにする)、Disabled(変更なし)の4つから選択します。 - Quiz Dates(クイズ日程)
クイズの開始日と、終了日を設定できます。
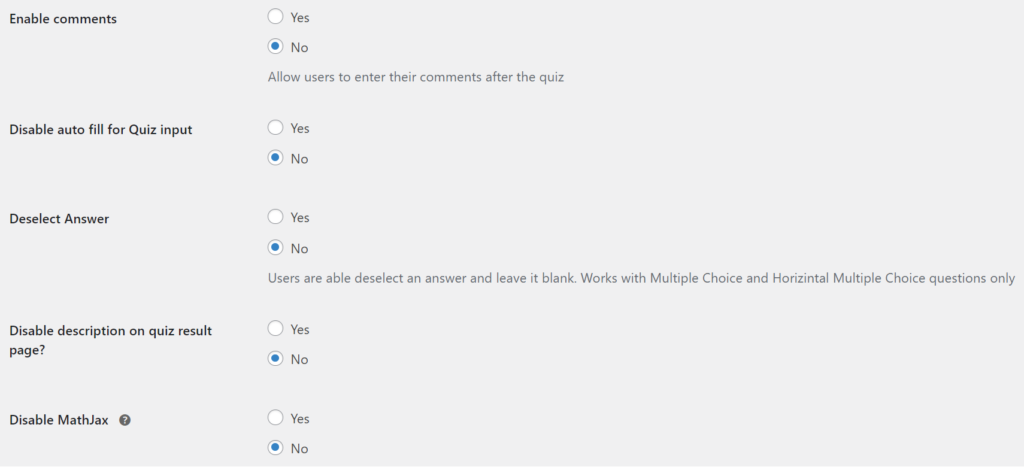
- Enable comments(コメントを有効にする)
設定すると、クイズ後にユーザーがコメントを入力できるようになります。 - Disable auto fill for Quiz input(クイズ入力の自動入力を無効にする)
- Deselect Answer(回答の選択を解除する)
設定すると、ユーザーは回答の選択を解除して空白のままにすることができます。多肢選択問題および水平多肢選択問題でのみ機能します。 - Disable description on quiz result page?(クイズ結果ページの説明を無効にしますか?)
- Disable MathJax(MathJaxを無効にする)
2.Quiz submission
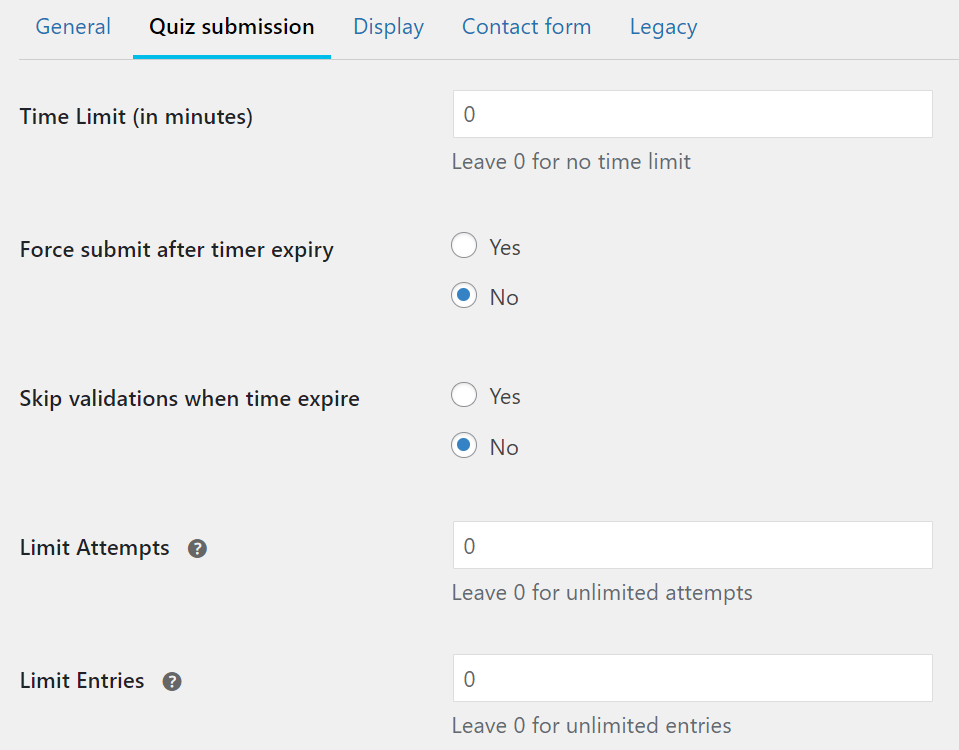
- Time Limit (in minutes)(制限時間(分単位))
時間制限を設定できます。時間制限を設定しない場合は0のままにします。 - Force submit after timer expiry(タイマー終了後に強制送信する)
設定すると、時間制限を設定している場合、タイマー終了後に強制的に結果ページへと切り替わります。 - Skip validations when time expire(時間切れで検証をスキップする)
- Limit Attempts(試行を制限する)
クイズに回数制限を設定することができます。回数制限を設定しない場合は0のままにします。 - Limit Entries(エントリーを制限する)
クイズに参加できる人数制限を設定することができます。人数制限を設定しない場合は0のままにします。
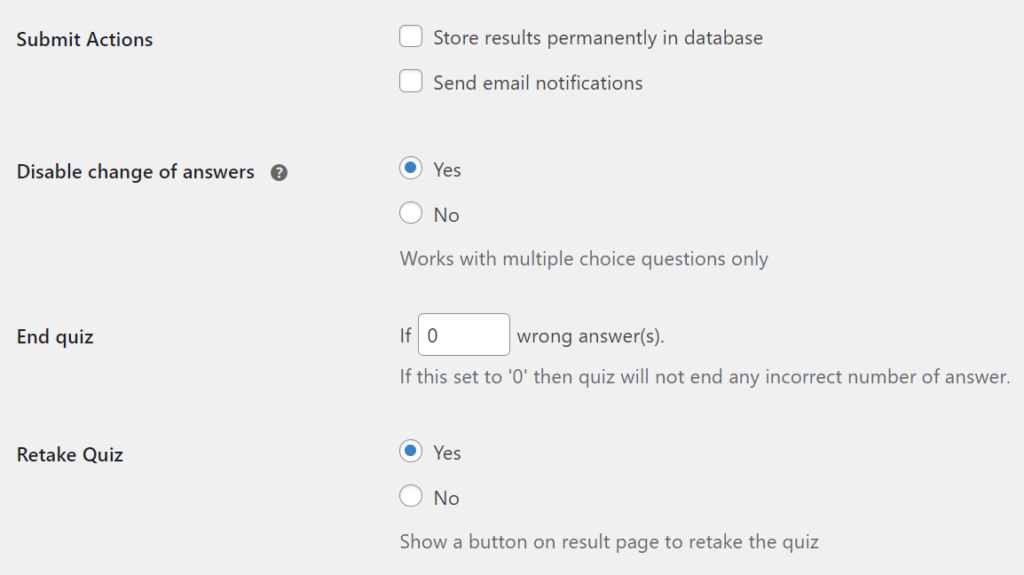
- Submit Actions(アクションの送信)
Store results permanently in database(結果をデータベースに永続的に保存する)
Send email notifications(電子メール通知を送信する) - Disable change of answers(回答の変更を無効にする)
設定すると、回答を変更できなくなります。多肢選択式の質問でのみ機能します。 - End quiz(クイズを終了させる)
何問間違えたらクイズを強制終了させるかを設定できます。強制終了させない場合は0のままにします。 - Retake Quiz(クイズを再受験する)
設定すると、結果ページにクイズを再受験するためのボタンを表示します。
3.Display
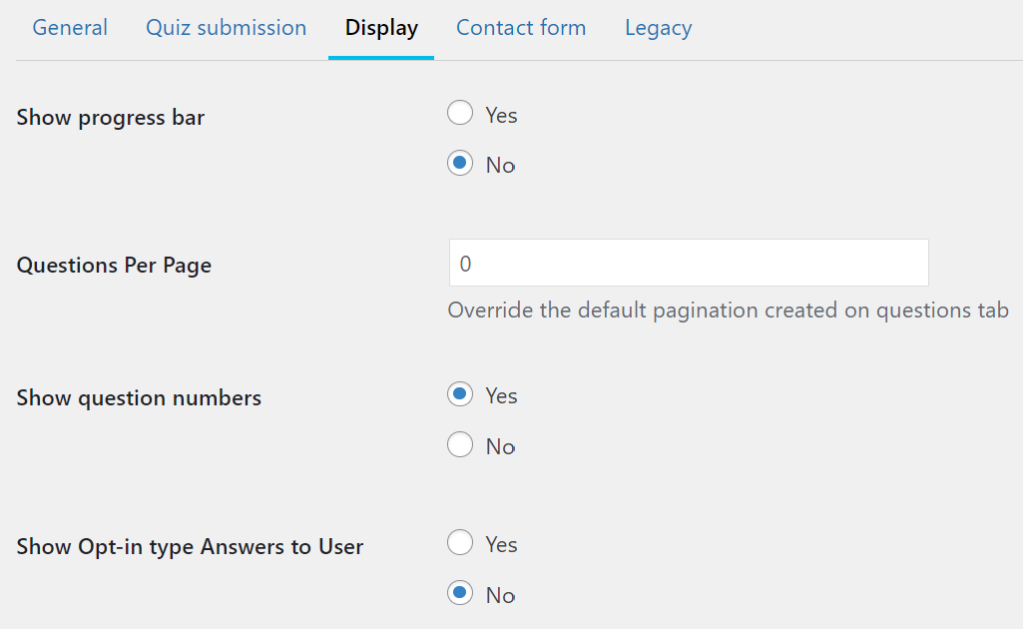
- Show progress bar(進行状況バーを表示する)
- Questions Per Page(ページごとの質問)
ページごとの質問数を設定できます。ページごとの質問数を設定しない場合は0のままにします。 - Show question numbers(質問番号を表示する)
設定すると、質問に番号を振ることができます。 - Show Opt-in type Answers to User(オプトインタイプの回答をユーザーに表示)
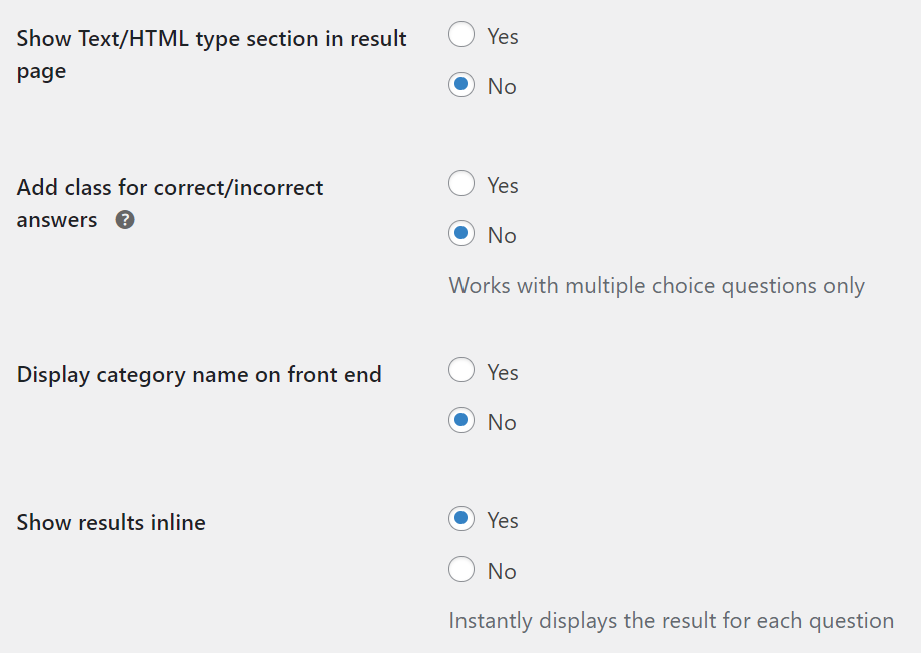
- Show Text/HTML type section in result page(結果ページにテキスト/HTMLタイプのセクションを表示)
- Add class for correct/incorrect answers(正解/不正解のクラスを追加する)
多肢選択式の質問でのみ機能します。 - Display category name on front end(フロントエンドにカテゴリ名を表示する)
- Show results inline(結果をインラインで表示)
設定すると、各質問の結果を即座に表示します。
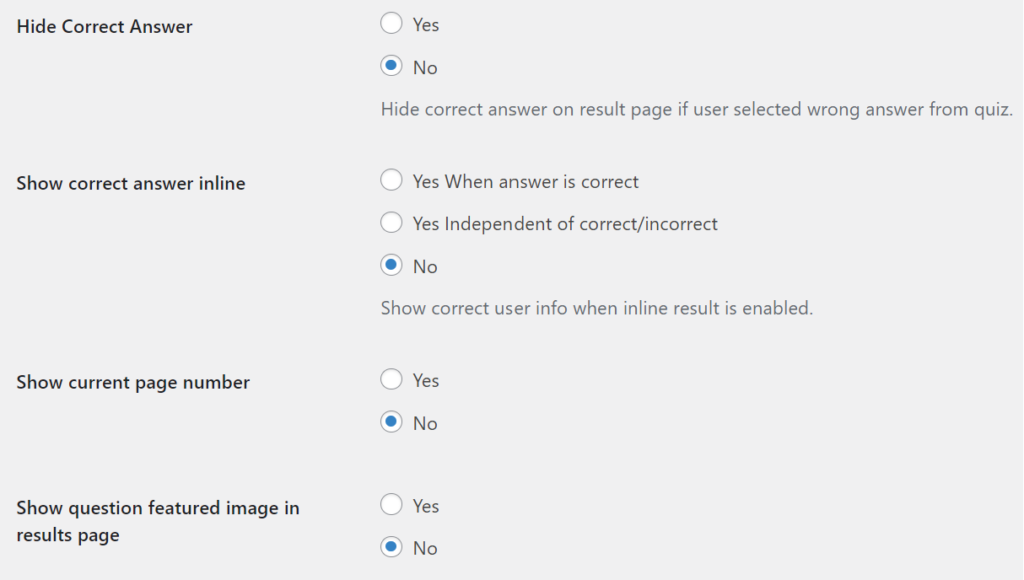
- Hide Correct Answer(正解を隠す)
設定すると、ユーザーがクイズで間違った答えを選択した場合、結果ページで正解を非表示にします。 - Show correct answer inline(正解をインラインで表示)
各質問の解説を即座に表示するかどうかを、Yes When answer is correct(答えが正しい場合表示)、Yes Independent of correct/incorrect(正誤問わず表示)、No(表示しない)の3つから選択します。 - Show current page number(現在のページ番号を表示)
- Show question featured image in results page(結果ページに質問の注目画像を表示する)
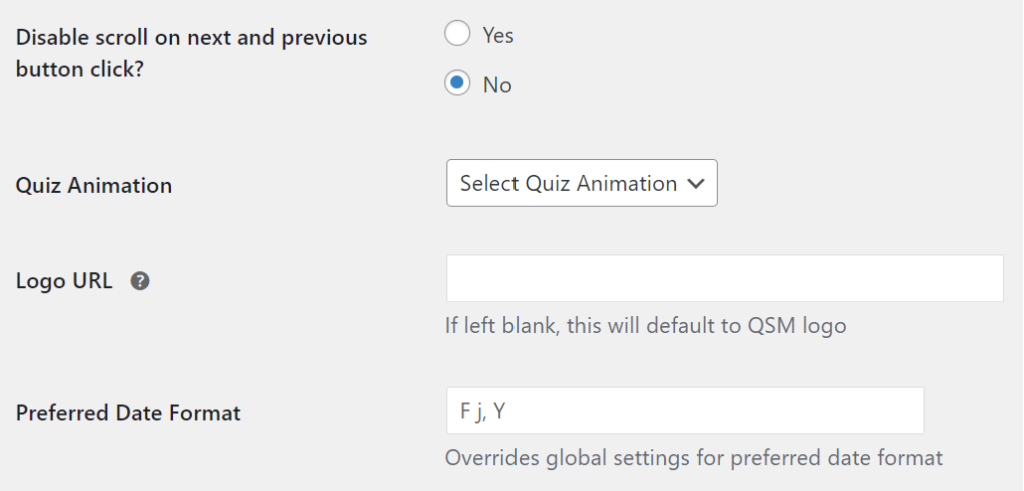
- Disable scroll on next and previous button click?(次と前のボタンクリック時のスクロールを無効にしますか?)
- Quiz Animation(クイズアニメーション)
クイズを開いた時のアニメーションを10種類から設定できます。 - Logo URL(ロゴのURL)
Facebook で共有するときにロゴとして使用する画像のURLを入力します。空白のままにすると、デフォルトでQSMロゴが使用されます。 - Preferred Date Format(優先される日付形式)
4.Contact form
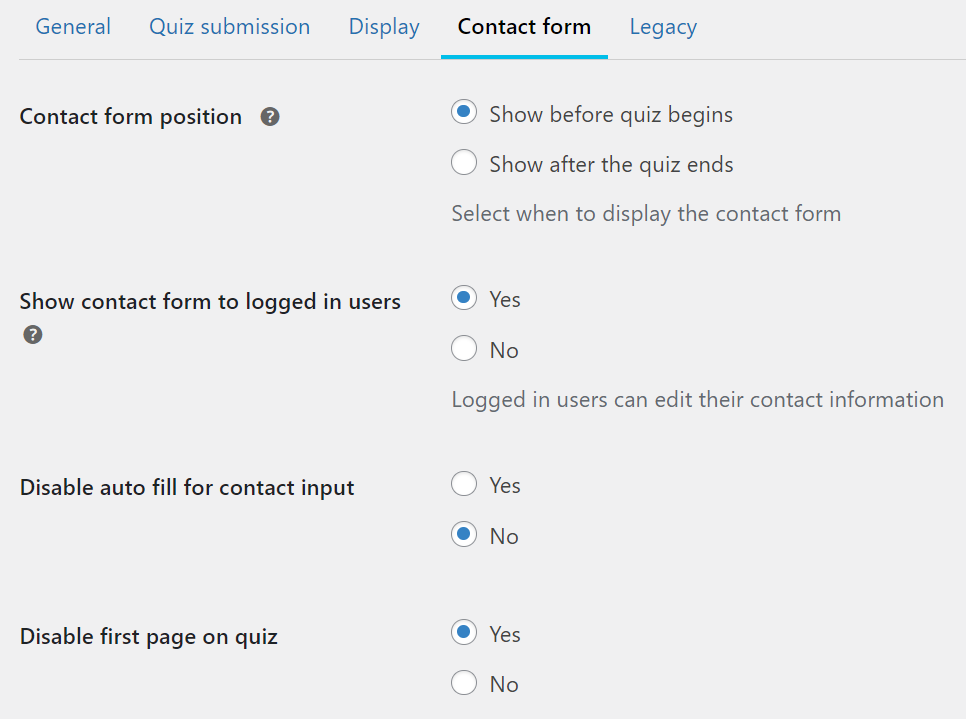
- Contact form position(お問い合わせフォームの位置)
お問い合わせフォームをいつ表示するかをShow before quiz begins(クイズが開始前)、 Show after the quiz ends(クイズ終了後)の2つから選択します。 - Show contact form to logged in users(ログインしているユーザーに問い合わせフォームを表示する)
- Disable auto fill for contact input(接点入力のオートフィルを無効にする)
- Disable first page on quiz(クイズの最初のページを無効にする)
5.Legacy
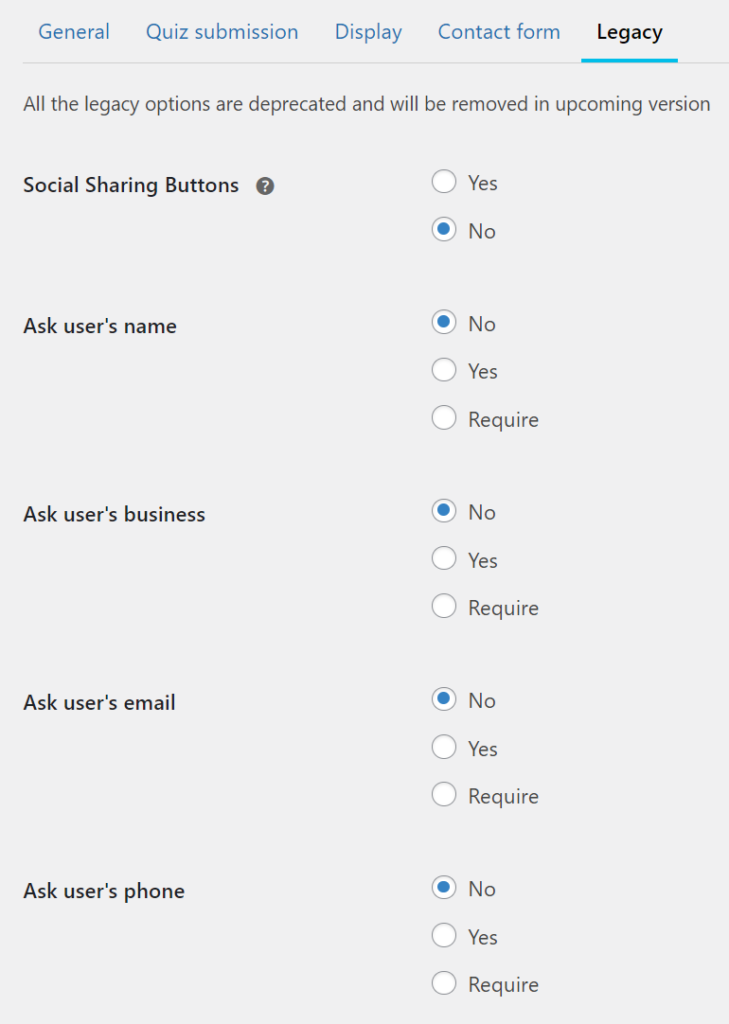
※All the legacy options are deprecated and will be removed in upcoming version(すべての従来のオプションは非推奨となり、次のバージョンでは削除される予定です。)
- Social Sharing Buttons(ソーシャル共有ボタン)
- Ask user’s name(ユーザーの名前を尋ねる)
- Ask user’s business(ユーザーの用件を聞く)
- Ask user’s email(ユーザーのメールアドレスを尋ねる)
- Ask user’s phone(ユーザーの電話を尋ねる)
最後に
本記事では、Quiz And Survey Masterの使い方ついて解説しました。
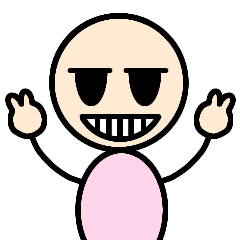
筆者
本ブログでは、ブログについての情報を発信しています。
何かありましたら、本記事下部のコメントからお願いいたします。
最後まで読んでいただきありがとうございました。

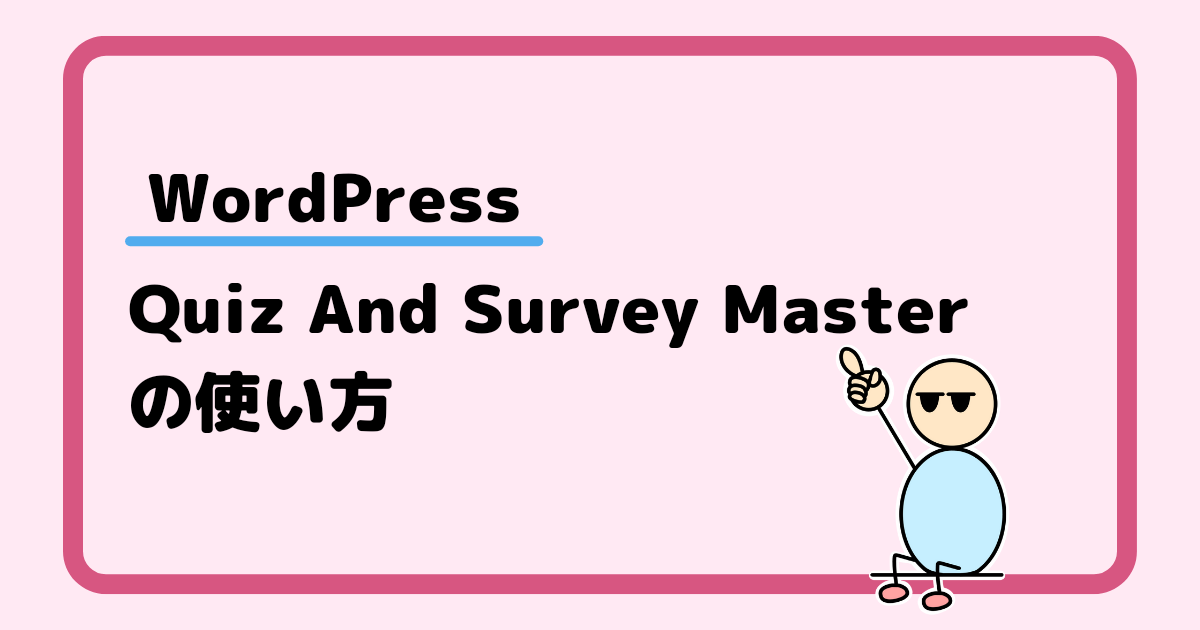
-120x68.png)
コメント